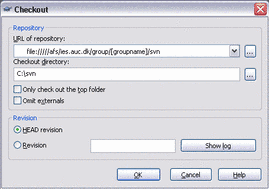TortoiseSVN
TortoiseSVN is an extension to the Windows explorer interface, which enables easy access to your SVN repositories. This guide assumes that you have already created a Subversion repository, and have installed AFS for windows.
Install TortoiseSVN
To install TortoiseSVN, go to tortoisesvn.tigris.org and download the latest version. Installation of TortoiseSVN is straightforward, but does require a reboot of the computer to interface with the explorer interface.
Checking out a project
Make sure that you have installed the AFS client and that you have a token (logged in).
To checkout a project from your repository, right click in the explorer window on the folder you wish to use as your work copy and choose SVN checkout. This gives you a dialog box where you must enter the URL of the repository, and where the local copy should go. In the URL field enter the following:
file://///afs/ies.auc.dk/group/[groupname]/svn
Where we assume that the path to your repository is /afs/ies.auc.dk/group/[groupname]/svn.
Remember that to update or commit files you need to have access to AFS.
Alternative to AFS
There are two ways of checking out a project: one that assumes that you have an AFS client on your computer and one that does not. The method without AFS is mostly useful if for some reason you cannot or do not want an AFS client on your computer. However, it will ask for your password every time you perform an update or commit. The method using AFS will only require your password when you get an AFS token (i.e. in the best case once every 25 hours), and since being able to use AFS for this and other purposes is generally very useful, we very much recommend the second method.
To checkout a project from your repository, right click in the explorer window and choose SVN checkout. This gives you a dialog box where you must enter the URL of the repository, and where the local copy should go. In the URL field enter the following:
svn+ssh://[username]@ssh.kom.aau.dk:/afs/ies.auc.dk/group/[groupname]/svn
where [username] is your user name, ssh.kom.aau.dk is the name of the server which holds your project and /afs/ies.auc.dk/group/[groupname]/svn is the path to your project on the server.
TortoiseSVN will ask you for your password 3 times, and if everything goes well, you will have a working copy of your repository in the folder you chose in the dialog box.
Daily usage of TortoiseSVN
Your daily work with TortoiseSVN is mostly updating your repository, comitting your changes, and sometimes resolving conflicts. Conflicts occur when more people have been working on the same file, and a conflict must be resolved before TortoiseSVN will commit any changes made to the local repository.
Update
Before comitting any changes you have made, you must make sure your local repository is up-to-date. This is done by right clicking on your local repository, and choosing Update. Unless you use it over AFS, TortoiseSVN will ask you for your password. When updating your repository, notice the colors of the files that are updated. If a line is bright red, it means a conflict has occured which must be resolved. Until you resolve the conflict, you cannot commit your changes.
Commit
When you have your local repository up-to-date, you can proceed to commit your changes. This is done by right-clicking on the explorer window, and choosing Commit. Unless you use TortoiseSVN over AFS you will be asked for your password.